Microsoft Excel is a widespread tool among controllers and planners due to its flexibility and ease of use. Working with Excel Export and Import lets you create budgets in LS Central, export and maintain them in Excel, and to re-import into LS Central.
To export sales budget data from Retail Sales Budget into a Microsoft Excel file
To import sales budget data from a Microsoft Excel file into Retail Sales Budget
Microsoft Excel file layout for Retail Sales Budget
Columns in the Microsoft Excel file layout
You can import the Excel spreadsheet into the original budget and either overwrite or append to the existing information. Alternatively, you can import the Excel spreadsheet to a different budget, allowing various workflows and processes.
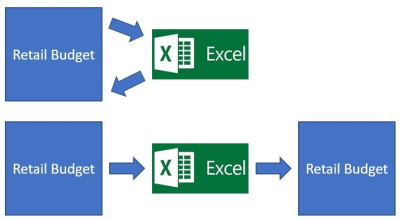
When the budget is exported from a Retail Sales Budget, the data is stored in an Excel file (with extension .xlsx) in a temporary location. The exported Sales Budget data is not deleted from the original Retail Sales Budget. This functionality lets you extract a copy of the Sales Budget data to be used for further analysis and consolidation in Microsoft Excel. Sales Budget data can also be moved to another company's Retail Sales Budget with Microsoft Excel files.
To export sales budget data from Retail Sales Budget into a Microsoft Excel file
- Click the
 icon, enter Retail Sales Budget List, and select the relevant link.
icon, enter Retail Sales Budget List, and select the relevant link. - In the Retail Sales Budget List, select a budget to export, and click the Sales Budget action.
- Click Excel - Export Budget to Excel.
- Fill in all fields as needed:
- State a Start Date, No. of Periods and Period Length.
- Select the Budget Name and Division Code filters on the Filter: Retail Sales Budget Entry FastTab.
To import sales budget data from a Microsoft Excel file into Retail Sales Budget
- Click the
 icon, enter Retail Sales Budget List, and select the relevant link..
icon, enter Retail Sales Budget List, and select the relevant link.. - In the Retail Sales Budget List, select a budget, and click the Sales Budget action.
- Click Excel - Import Budget from Excel.
- Fill in all fields as needed:
- Enter the Workbook File Name and Worksheet Name where you want to retrieve the data from.
- State the Budget Name to where you want the Sales Budget data imported. This is defaulted to the current budget, if you wish to select a different budget it must be one to which you have edit permission, if the Edit Budget permission is not set to Anyone in the Replen. Setup. For more details see Budget Permissions.
- Specify the Store No., Option, and Description for the selected budget.
Microsoft Excel file layout for Retail Sales Budget

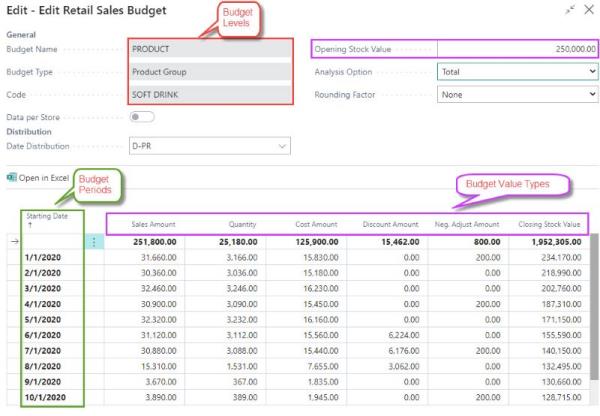
Columns in the Microsoft Excel file layout
| Field | Description |
|---|---|
| Budget Value Types | The type of the budget values:
|
| Budget Levels | The detailed levels of the budget based on the Budget Type:
|
| Budget Periods | The budget is broken down into time periods which can be daily, weekly, monthly, quarterly, and yearly based on the Period Type. For example: 10 Months (No. of Periods = 10, Period Type = Month). There will be 10 columns in the Microsoft Excel file with each column representing 1 month. |